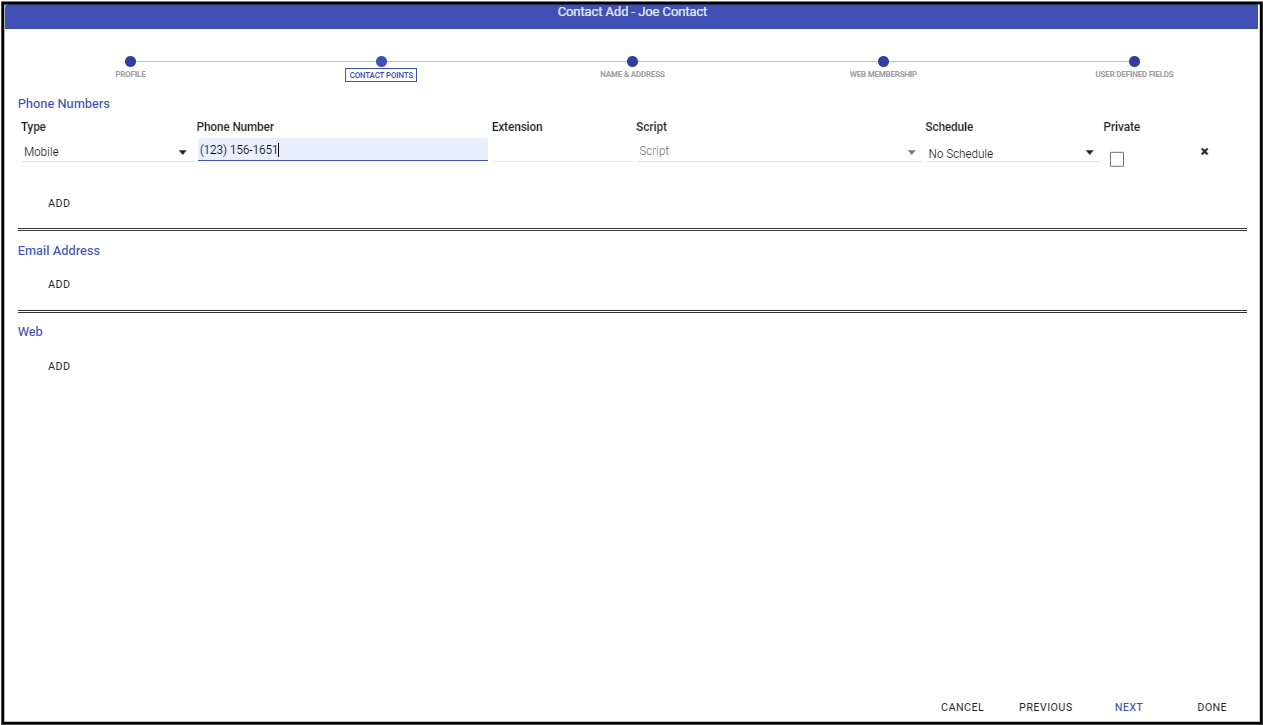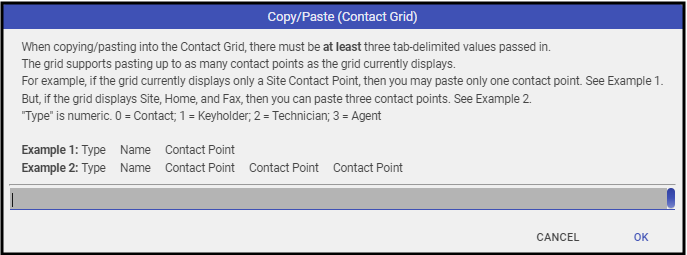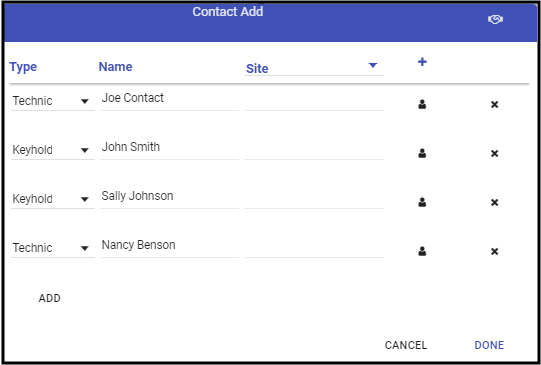The Customer Contact List contains all persons and entities that may be contacted for this Customer. Any contacts created on the Customer are available for contacting on any of the Customer's accounts.
Contacts Card
The contacts card is where you add the individuals who respond to or manage the customer data.
Adding a Contact
Click the Plus sign (➕) and select the type of contact to Add.
Contact Add

- Enter the Name of the Contact - Be sure to enter First Name then Last Name as you would have someone read it.
- Select the Type - Keyholder is the default. Keep it as a Keyholder unless specified by your organization. Customer's may need to change this user to Technician to enable other external features.
- Verify the Country, Language, and Time Zone.
- Click Done
- This launches the Advanced Edit.
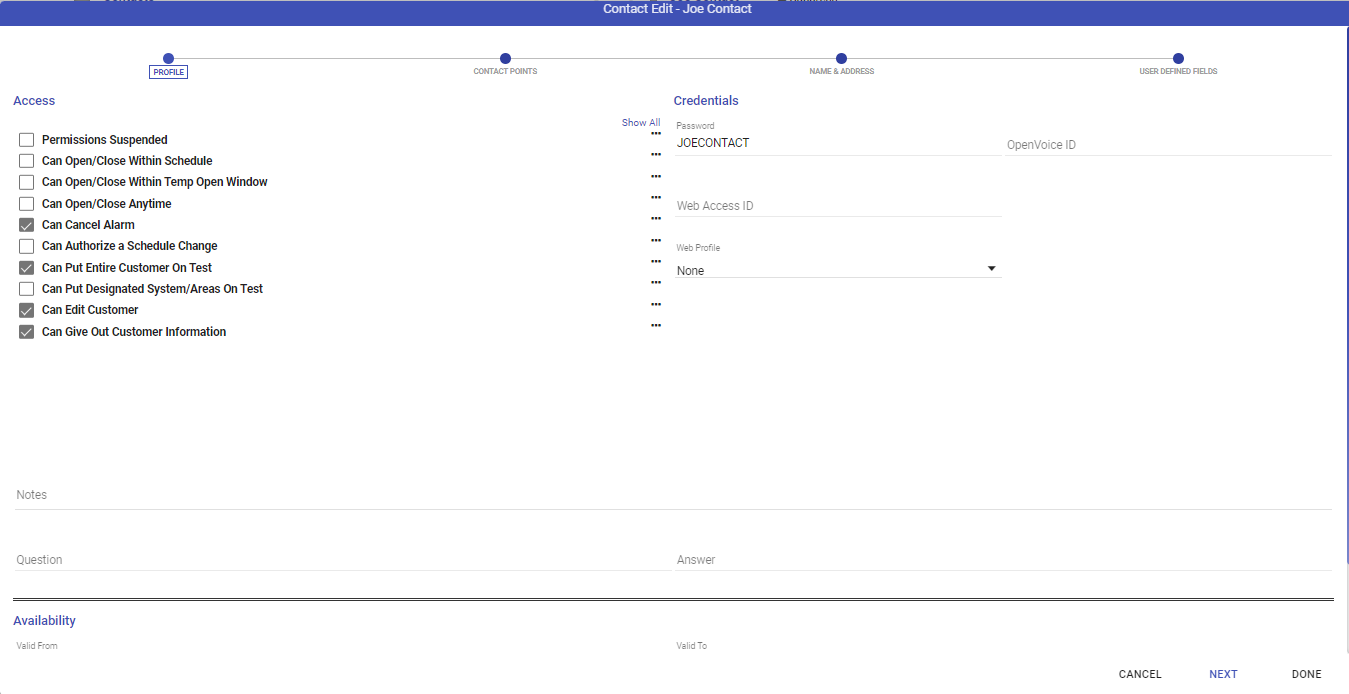 Enter any applicable data such as:
Enter any applicable data such as:
- Contact Password
- Permissions automatically load based on the data entered. You may update or change these at any time.
- Web Access ID
- Notes
- Availability
- Click Next to enter the Contact Points (Phone number, email address, etc.).
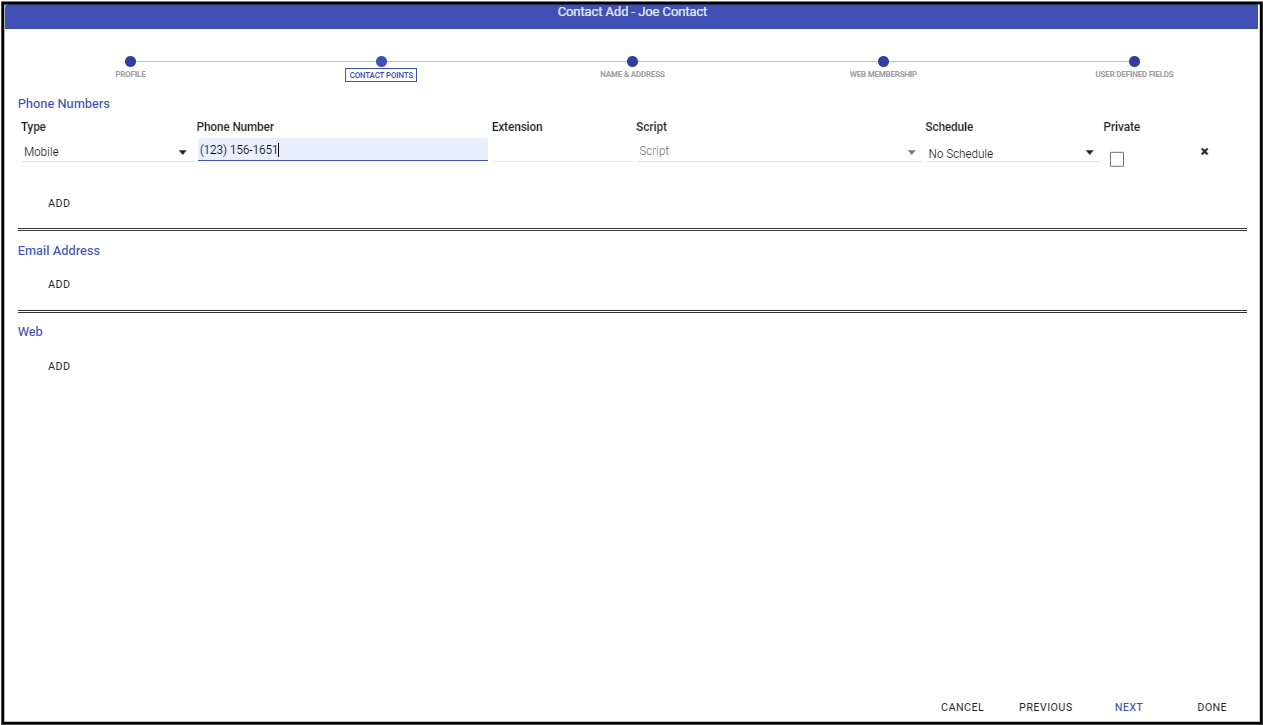
- Click Next to add the contact's Name and Address, if required.
- Click Next to select or enter data into any contact-specific User-defined fields.
- When all is entered as desired, click Done.
- Repeat as required for all contacts, or use the Contact Grid.
Contact Grid
If you have multiple contacts to enter, Select Contact Grid. 
- Click Add
- If available, it is possible to import a, properly formatted listing of contacts, using the handshake icon

- Copy and paste the values in the prescribed format.
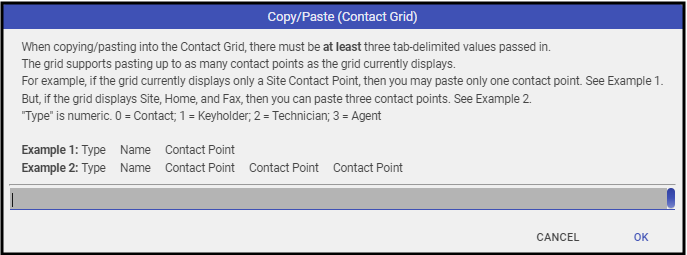
- Click OK.
- Make any updates or changes.
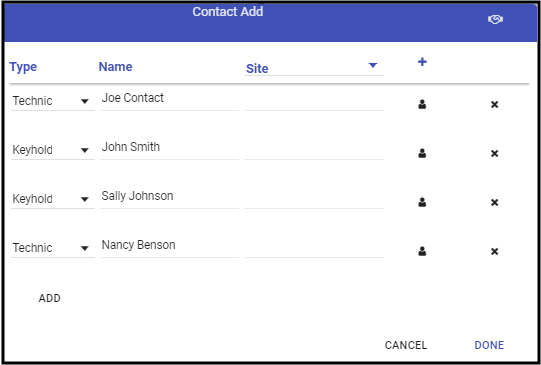
- Click Done.
- If available, it is possible to import a, properly formatted listing of contacts, using the handshake icon
- If manually adding contacts to the list:
- Select the Type, if other than Keyholder
- Enter the Name of the first contact.
- Select the Contact Point Type in the header and then enter the number. If the person(s) have multiple numbers, click the plus sign (➕) to add more column contact type headers.
- Click Add and repeat for all contacts
- You may click the Advanced Edit to enter all contact details, as noted above.
- When all are entered as needed, click Done.
Please note: Contacts are ordered based on the order entered into the system. To change the order of who is listed, please drag and rearrange.
Deleting a Contact Person
- Select the person to Delete
- Locate the Trash Can (🗑️)icon.
- Click the Trash Can.
- Confirm Deletion
- Repeat as Required.
- Save (💾) the Record.
Global Keyholder
Global Keyholders are persons who are utilized on multiple accounts and reference a single Global Keyholder record for their details. 
- Within the Add Global Keyholder dialog, enter or search for the Global Keyholder you wish to add.
- Once loaded Click Add.
- Once Added Click Done.
- Repeat as required for all applicable Global Keyholders.
Customer
You may add other Customers that have a relationship with this Customer as well. 
- Select Customer
- Within the Customer Add dialog enter or search for the Customer to Add.
- Once loaded click Add.
- Once Added Click Done.
- Repeat as required for all Customer to link to this customer.
Once all contacts are entered as desired, Save (💾) the record.
Attention Card
The Attention card is used only when printed items require attention to a specific person.
Adding an Attention
Click the pencil icon (✏️) and select the person for the type of attention. 
When entered as desired, click Done.
Remember to click Save (💾) to commit the information to the database.
Contact Details Card
The Contact Details card populates with the data entered for that contact upon selection of their contact within the Contacts Card.
You may click the pencil icon (✏️) to edit the contact at any time. This launches the Advanced Edit dialog for that contact as above.
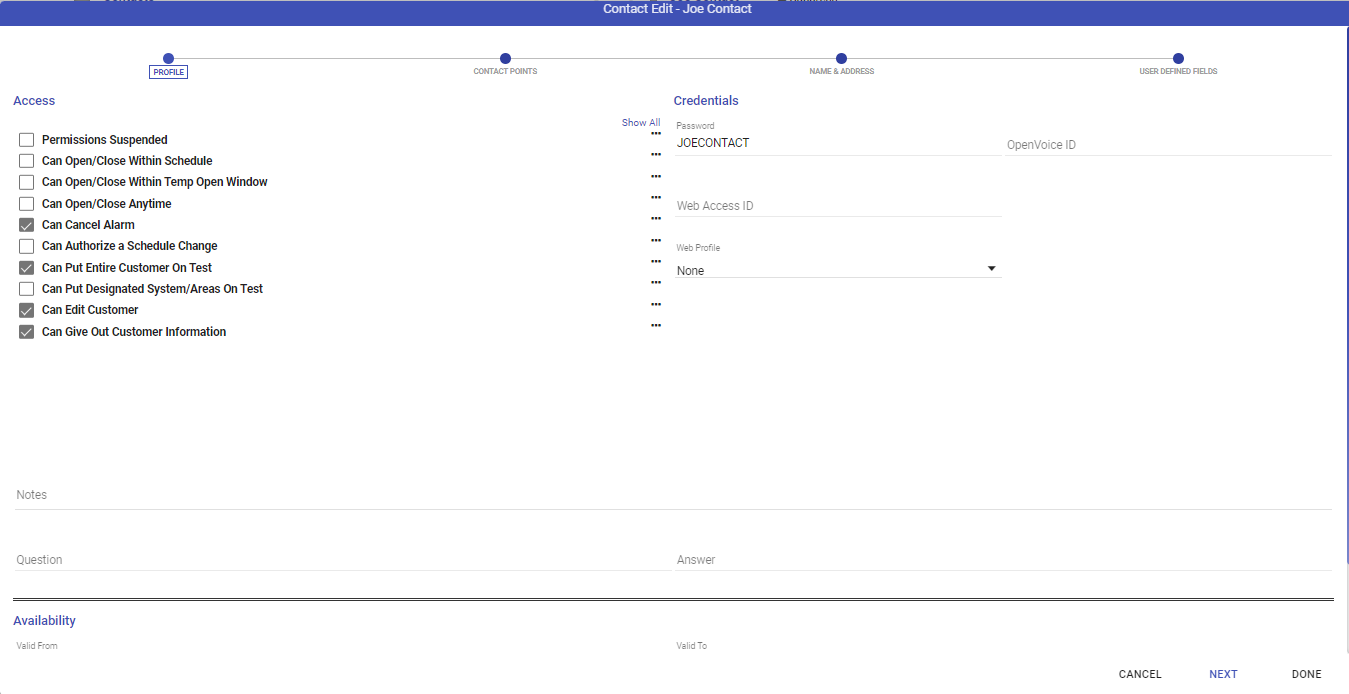 Enter any applicable data such as:
Enter any applicable data such as: